MDT 2013 从入门到精通之MDT环境准备
在准备服务端环境后,接着我们就可以来到客户端进行后续的操作,首先我们简单通过拓扑来了解一下第一章中我们提到的环境拓扑:
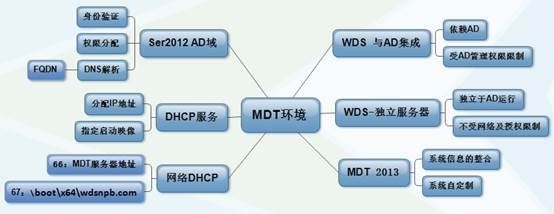
MDT环境安装:
1、MDT服务端加域:
1.1、指定DNS服务器:
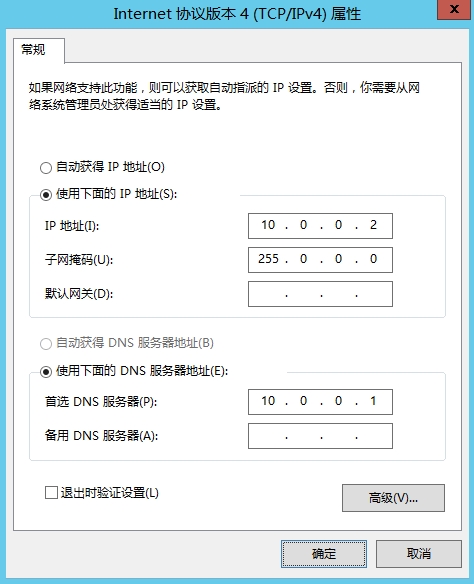
1.2、计算机右键属性,选择“更改设置”:
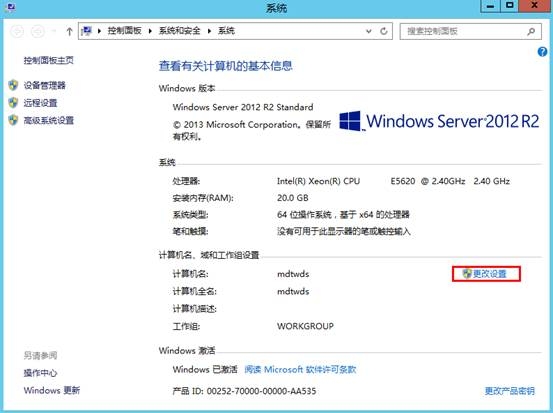
1.3系统属性界面选择”更改”:
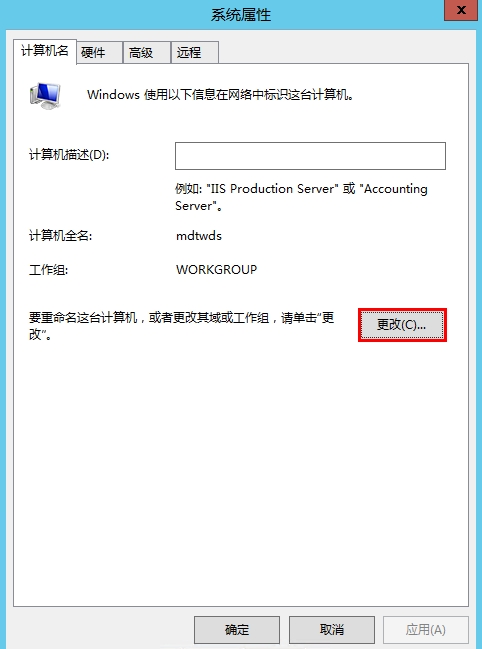
1.4、填写要加入的“bjdcxr.com”域,单击“确定”:
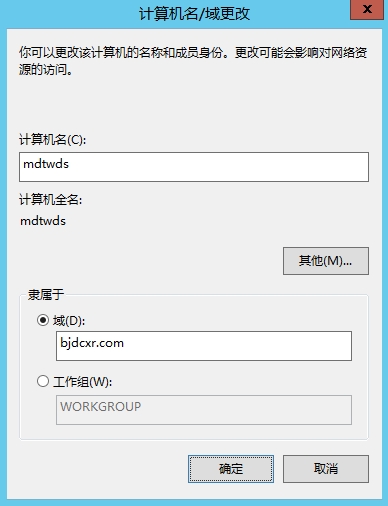
1.5、在弹出选项框输入AD域账户名和密码并确定:
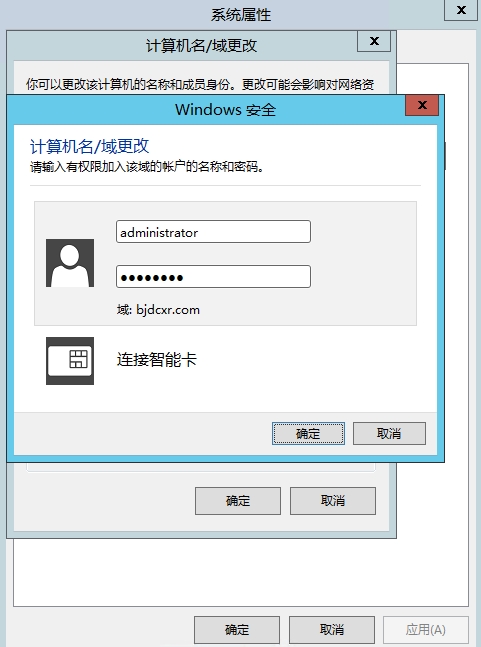
1.6、提示加入bjdcxr.com域成功并按提示重启:
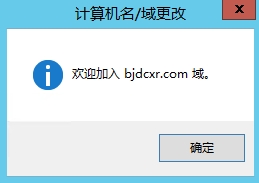
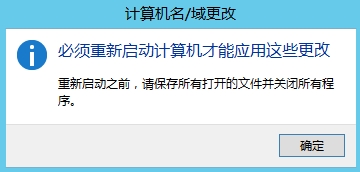
1.7、MDT服务端加域成功:
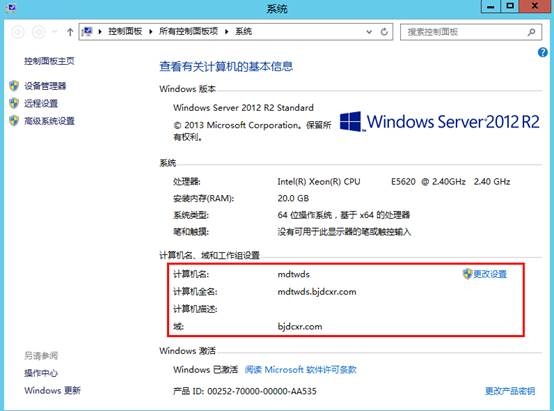
2、添加 .NET Framework 3.5.1 功能:
2.1、可通过添加角色和功能方式安装或直接DOS命令安装:
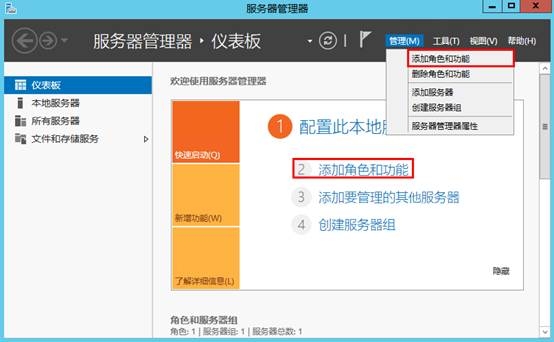
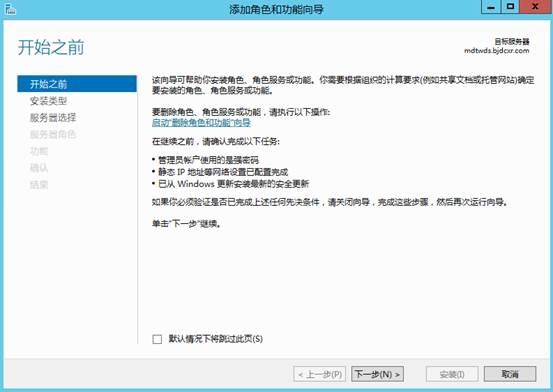
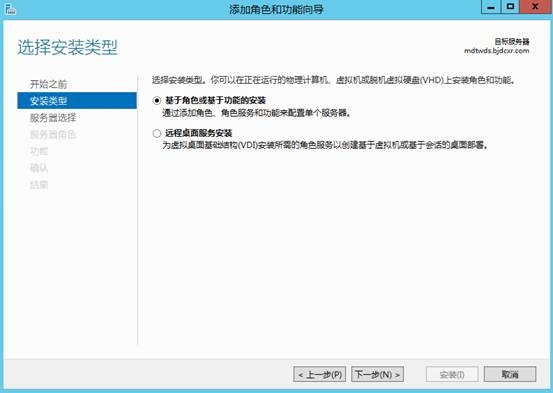
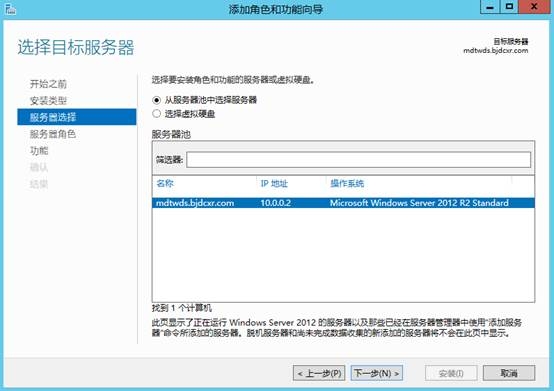
这里默认直接下一步:
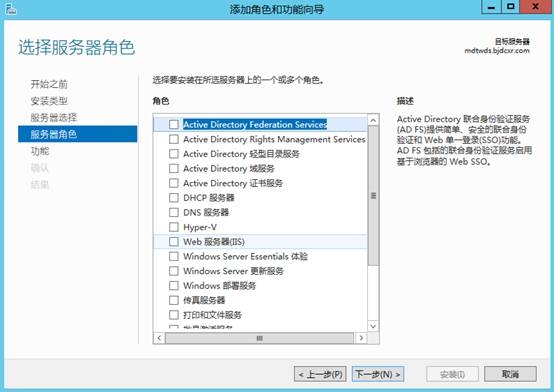
勾选“.NET Framework 3.5功能”;Server 2012默认已安装.NET Framework 4.5.1,本环节不需要额外安装:
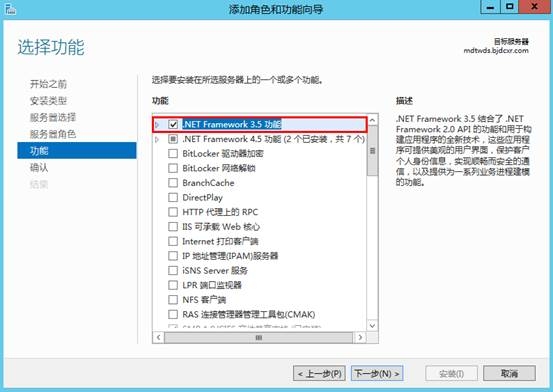
Server 2012这里需要指定备用源路径:
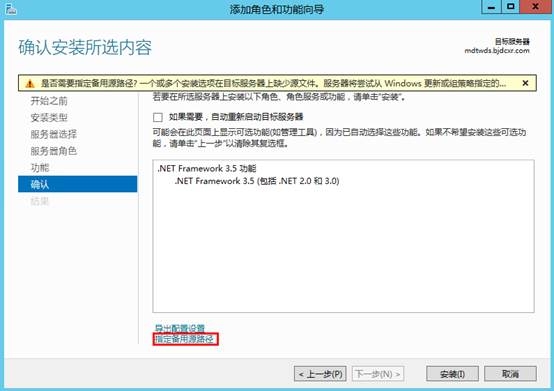
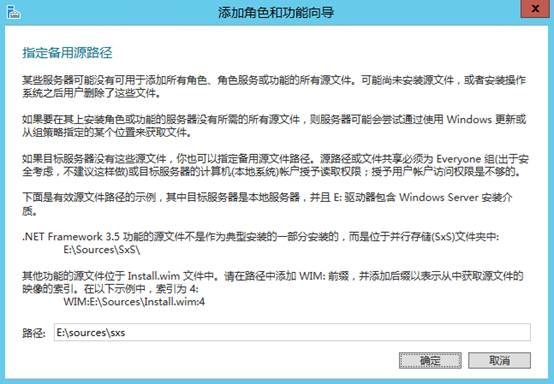
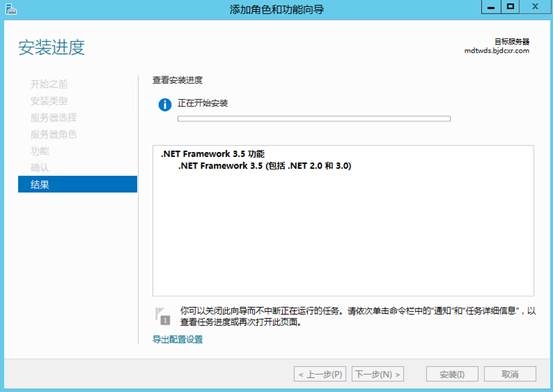
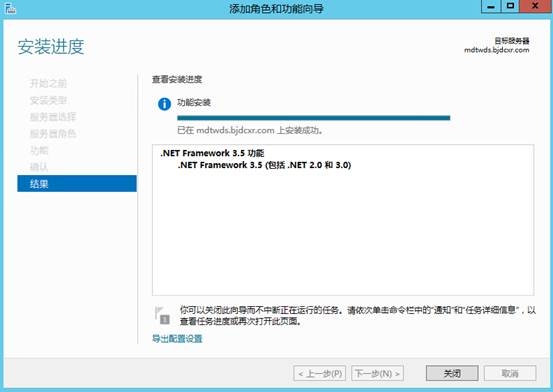
2.2、或者也可以通过命令行安装,本地需挂载系统镜像:
DISM /Online /Enable-Feature /FeatureName:NetFx3 /All /LimitAccess /Source:h:\sources\sxs
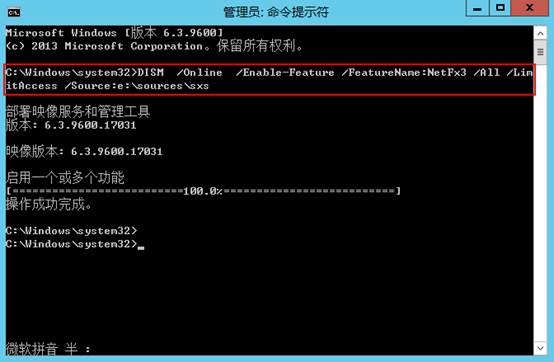
3、安装 Windows 部署服务:
3.1、服务器管理器界面选择“添加角色和功能”:
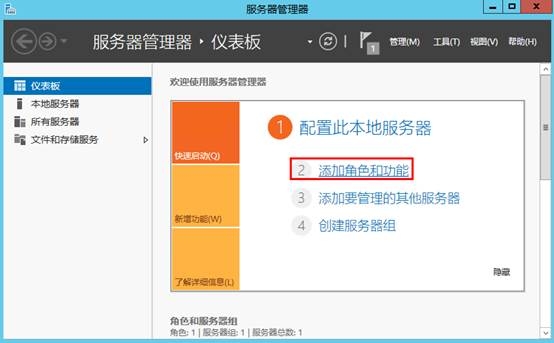
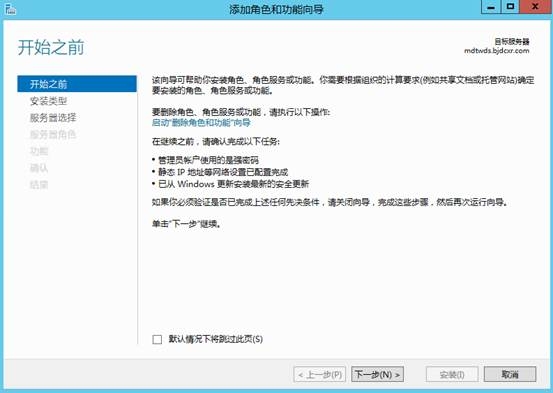
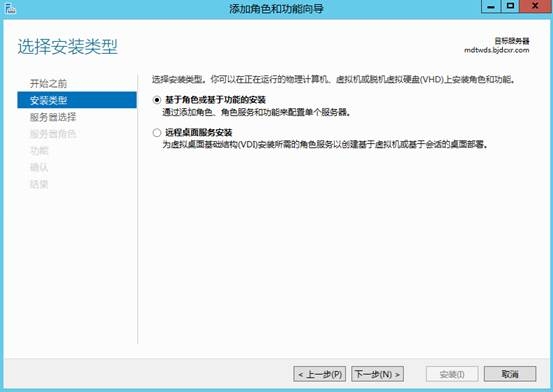
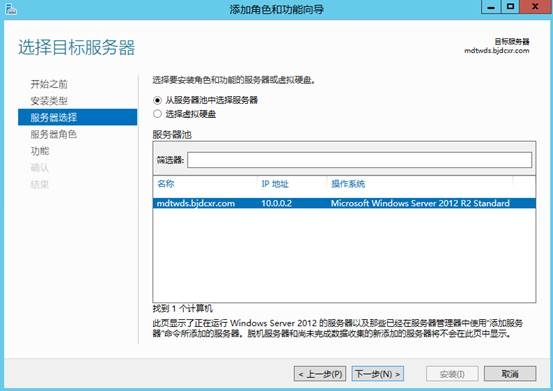
3.2、选择“windows 部署服务”角色:
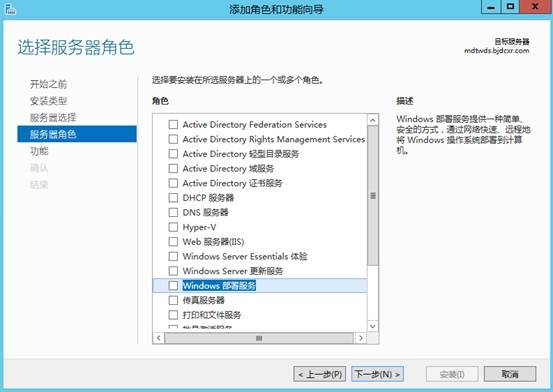
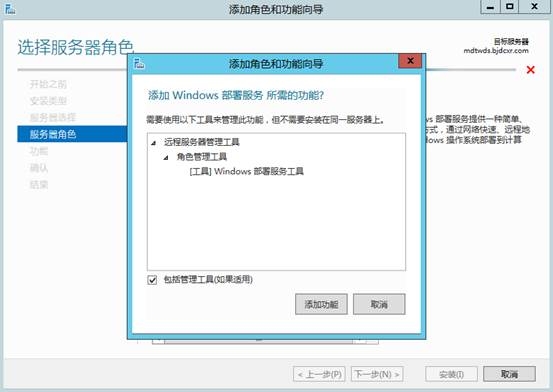
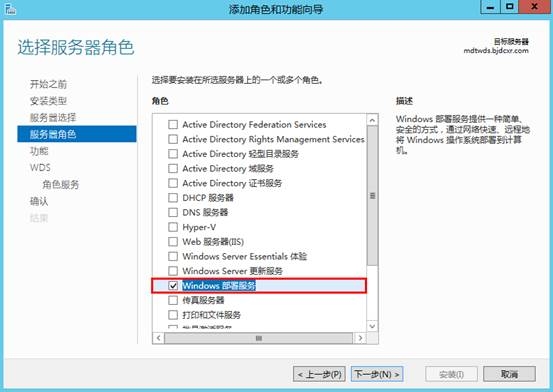
3.3、这里直接下一步:
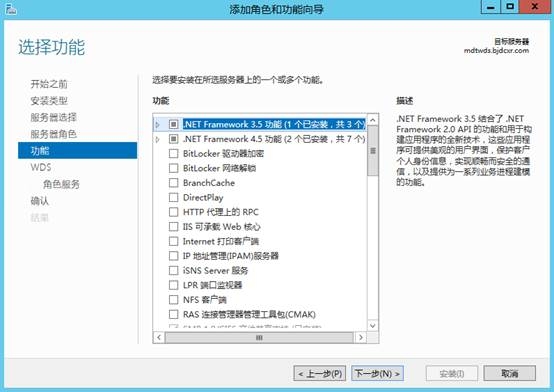
3.4、WDS描述,直接“下一步”:
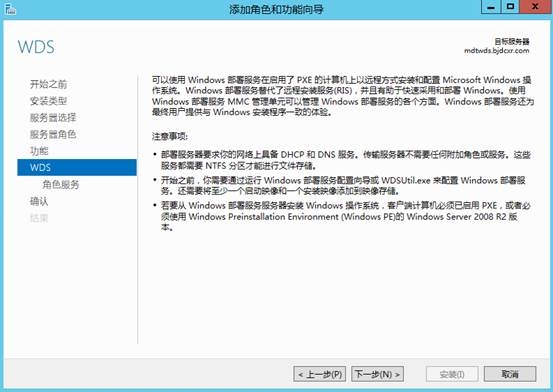
3.5、部署服务相关角色服务选择:
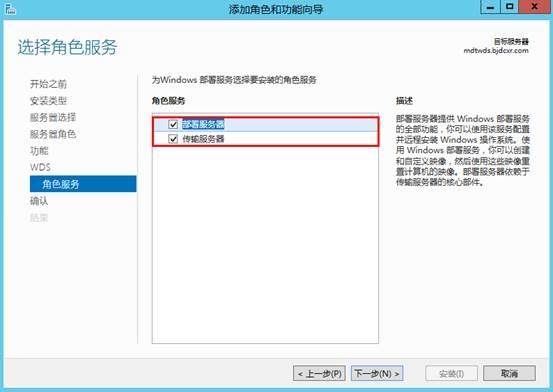
3.6、可按需求选择是否自动重启:
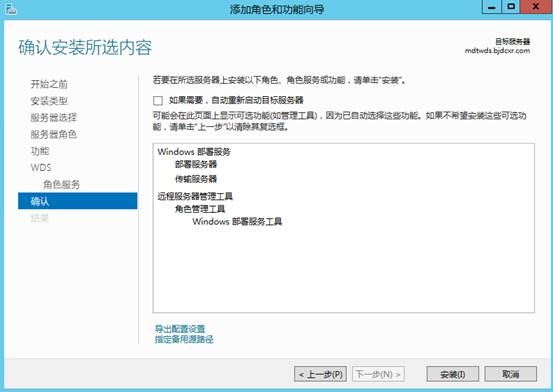
3.7、添加完成并“关闭”:
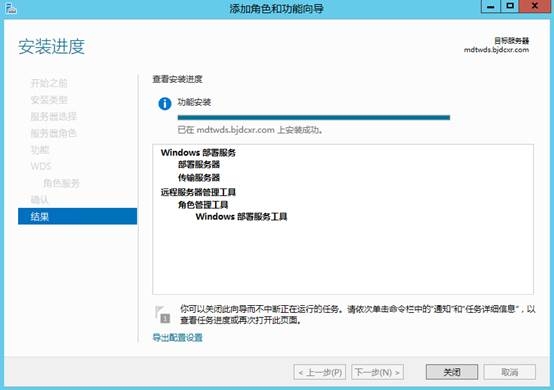
到这里WDS部署服务安装完成。
4、安装 MDT 2013:
4.1、双击MicrosoftDeployment Toolkit2013_x64安装包:
![]()
4.2、选择“Next”:
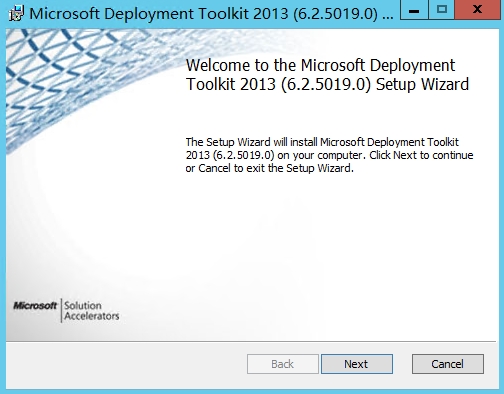
4.3、勾选“I accept the terms in the license agreement ”,单击“Next”继续:
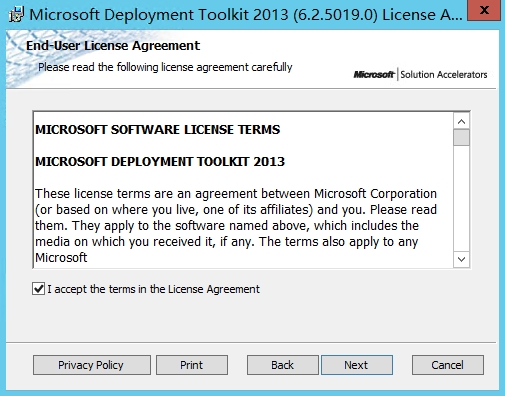
4.4、接受默认并单击“Next”继续安装:
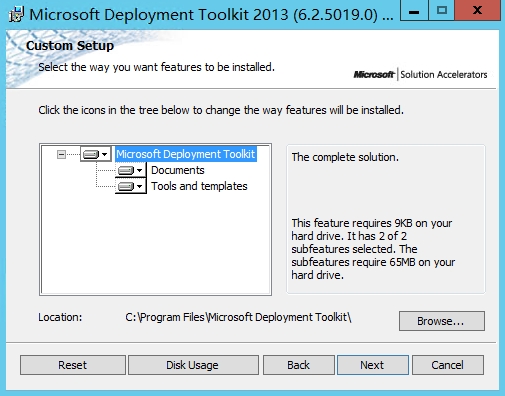
4.5、暂时不加入,直接选择“Next”:
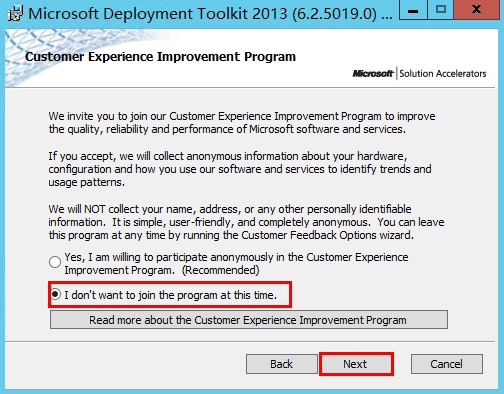
4.6、选择“Install”开始安装:
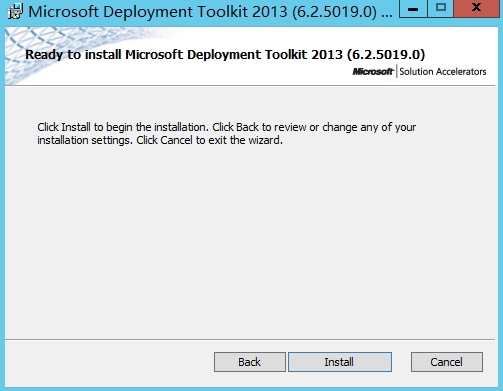
4.7、安装完成,即单击“Finish”完成安装:
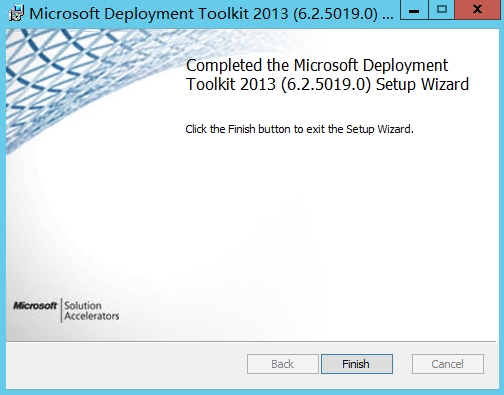
MDT 2013控制台安装完成,接下来我们需要安装的是ADK 8.1.
5、安装 ADK 8.1 :
5.1、选择ADK8.1安装包中adksetup:
![]()
5.2、选择软件包安装位置,这里选择默认安装位置:
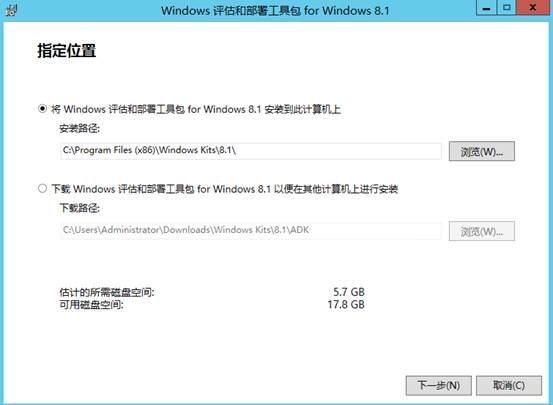
5.3、不加入客户体验改善计划,选“否”:
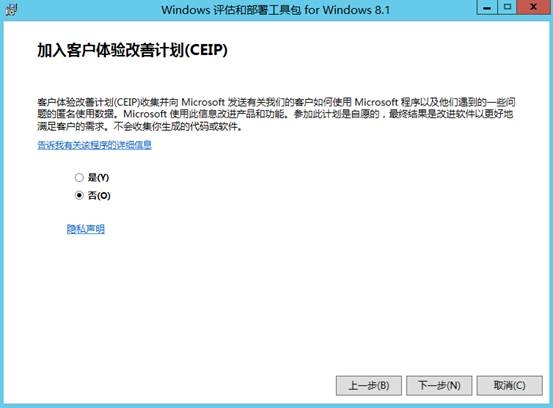
5.4、接受许可协议:
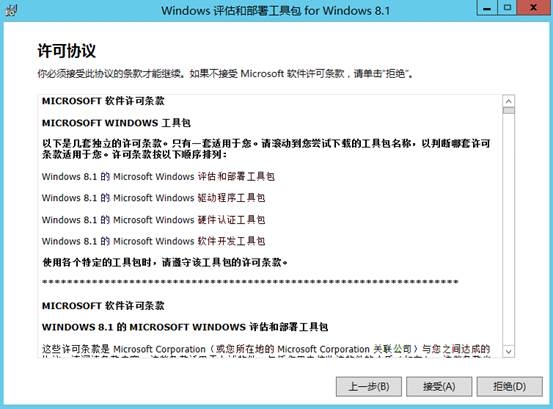
5.5、选择安装的功能,可根据实际需求选择所要安装的功能:
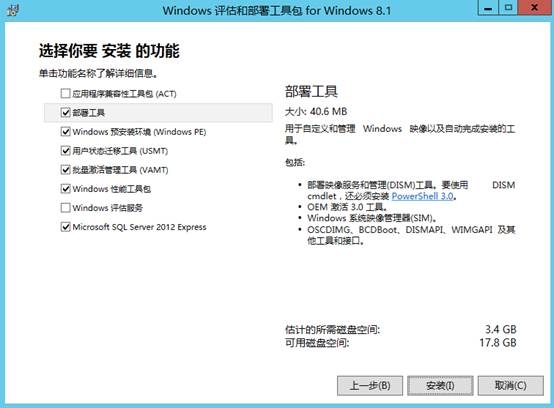
5.6、等待安装完成:
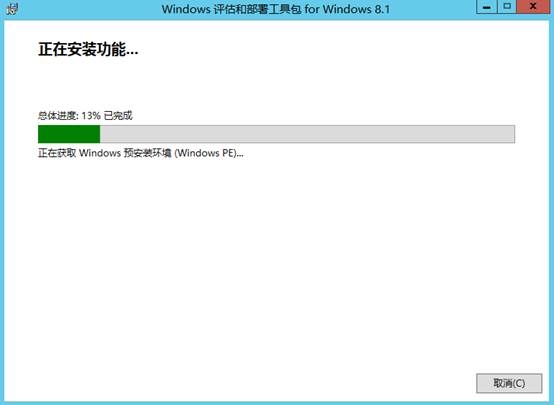
5.7、安装完成,暂时不启动开始指南,ADK 8.1安装完成。
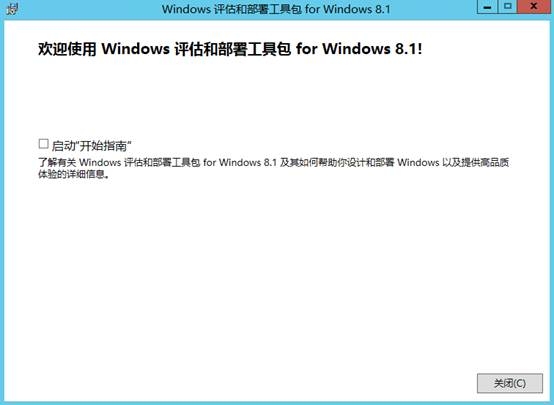
服务器端:AD、DNS、DHCP
客户端:MDT、WDS、ADK 8.1
服 务端与客户端所需的环境准备条件到此完成,后续文章将更加深入的去介绍MDT+WDS如何使用,如何通过MDT 2013去批量部署win 7、win 8、Server等操作系统,如何在控制台调优,日常分发过程中相关注意事项及报错处理方式方法。更多精彩,期待大家的关注。