MDT 2013 从入门到精通之自动化部署WinSer 2008 R2
因加班等问题,前一段时间我们只更新了MDT 2013从入门到精通系列的前半部分,趁着阅兵休息的这几天,为大家奉上后续的部分,供大家学习参考,如有不足还请大家多多包涵。正如我们所知道的,MDT其实不止能部署用户端操作系统,还可以部署Server服务器端操作系统,今天为大家带来有关MDT 2013如何部署Windows Server 2008 R2企业版操作系统,实现自动化操作,减轻工程师工作量等;
一、导入系统镜像:
1、在MDT控制台Operating Systems项中添加对应Server 版本操作系统WIM;
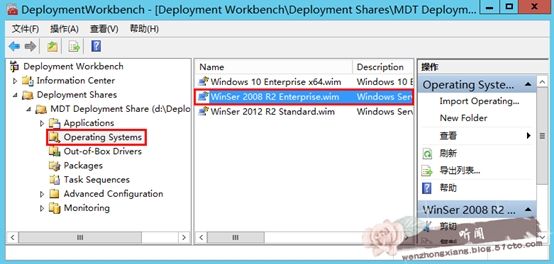
二、新建Task任务:
2.1、右键Task Sequence,选择New Task Sequence:
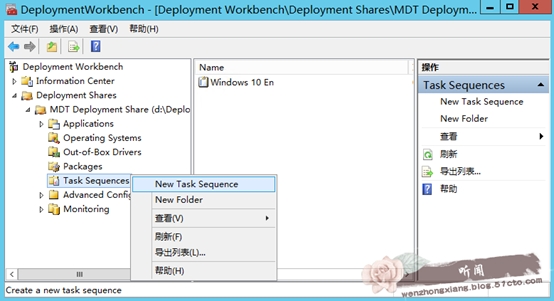
2.2、输入任务ID号,任务名称及描述:
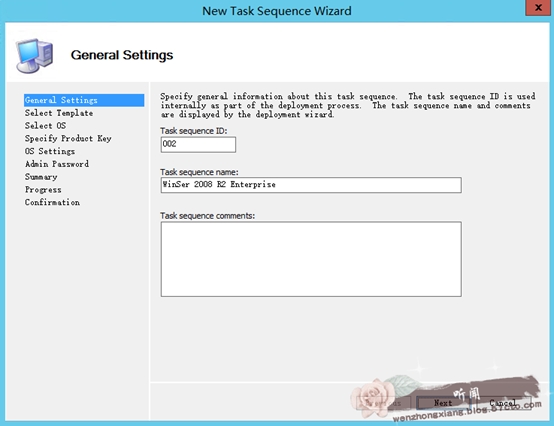
2.3、选择部署类型,这里选择Standard Server task sequence:
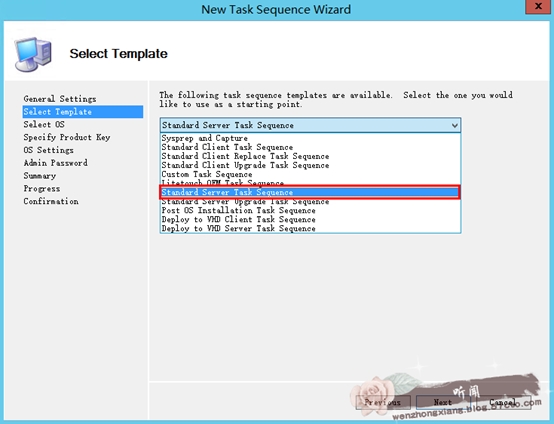
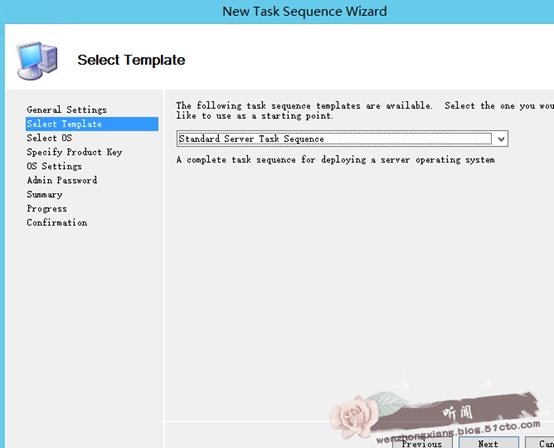
2.4、选择需要部署的操作系统:
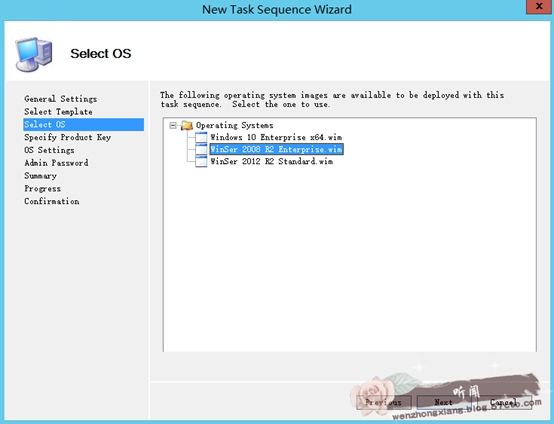
2.5、因在Server版本部署完成后会弹窗提示输入产品密钥,这里我们先录入对应序列号:
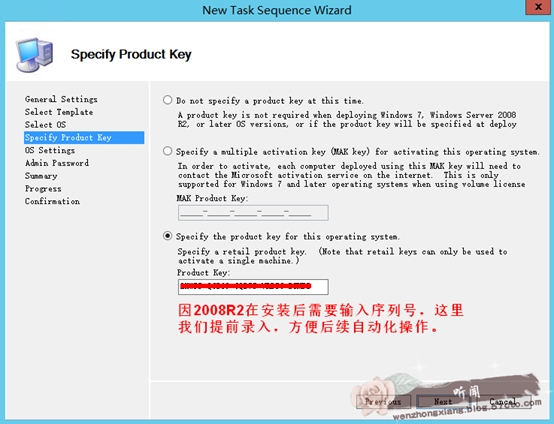
2.6、输入组织信息、主页等信息:
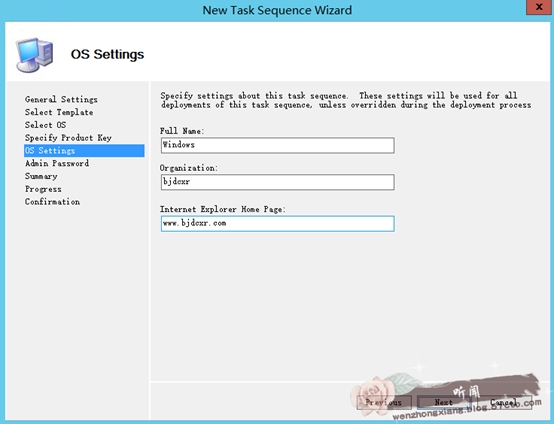
2.7、是否为administrator管理员创建密码,这里我们暂时不创建(Server版本建议在此处设置密码):
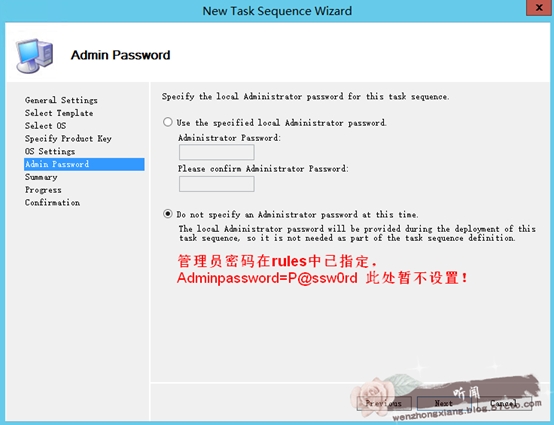
2.8、摘要信息:
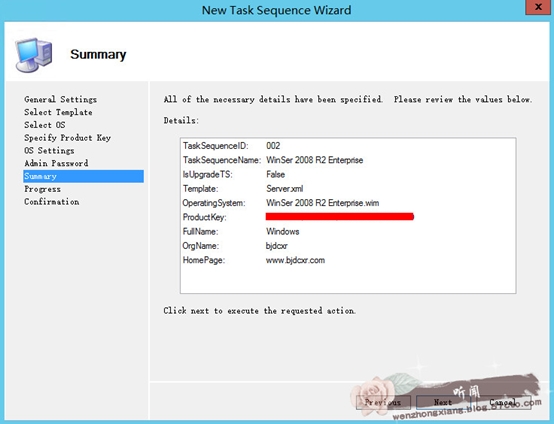
2.9、任务创建完成:
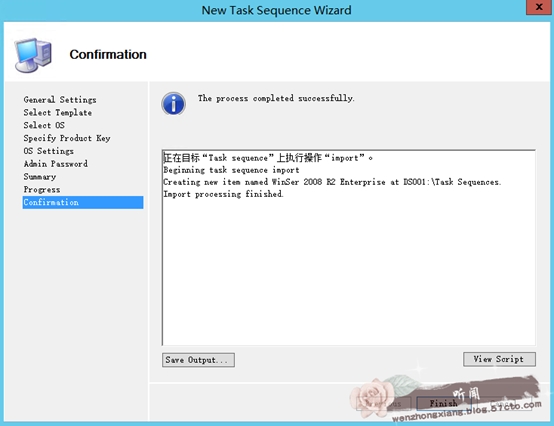
创建Task任务完成后显示如下:
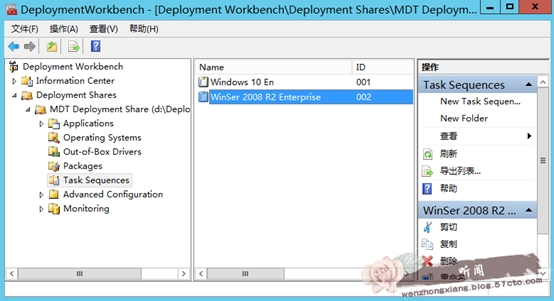
三、调整系统分区:
3.1、单击新建任务序列,右键选择属性:
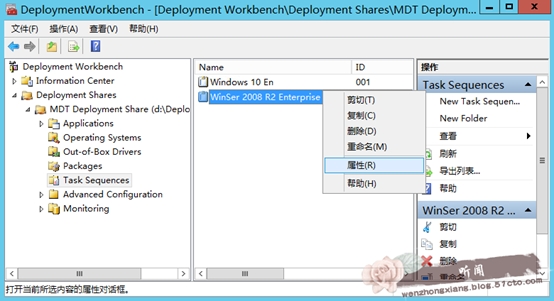
3.2、选择Task Sequence选项依次展看Preinstall New Computer onlyFormat and Partition Disk:
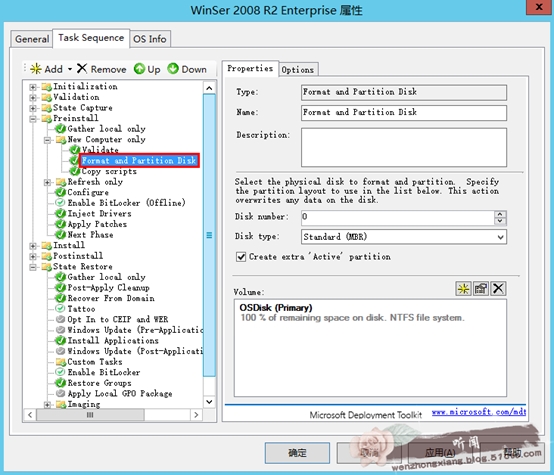
3.3、选择创建新的分区,系统盘符大小为60GB,并格式化设置为启动分区
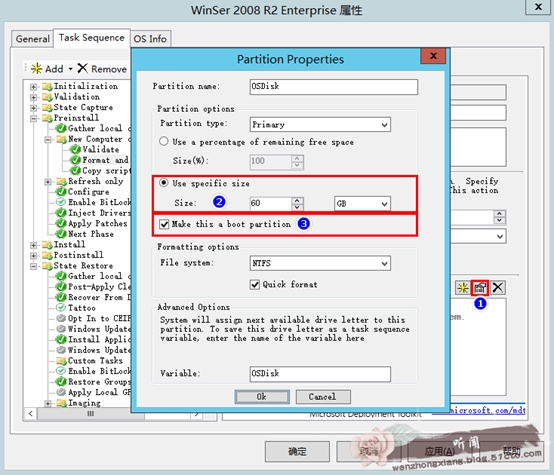
3.4、剩余空间分区信息调整,此处NewDisk盘即D盘余下所有空间:
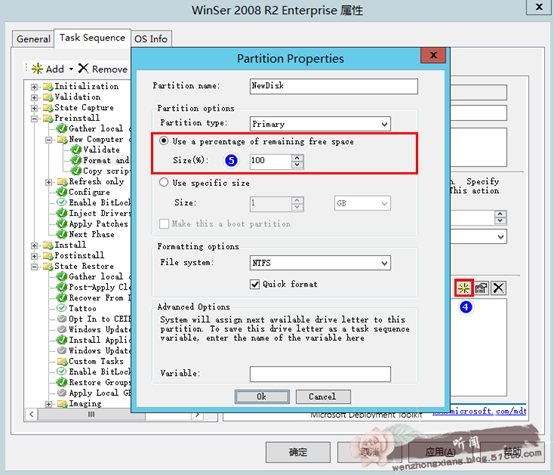
Use a percentage of remaining free space是分区百分比;
Use specific size是分配固定分区大小。
3.5、设置分区后显示内容如下:
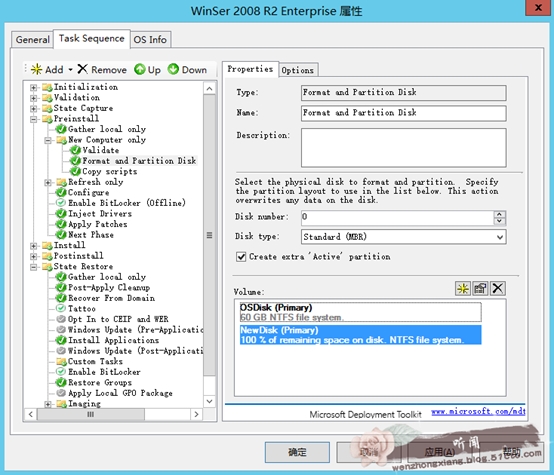
附:设置Update方式,这里以WSUS为例:
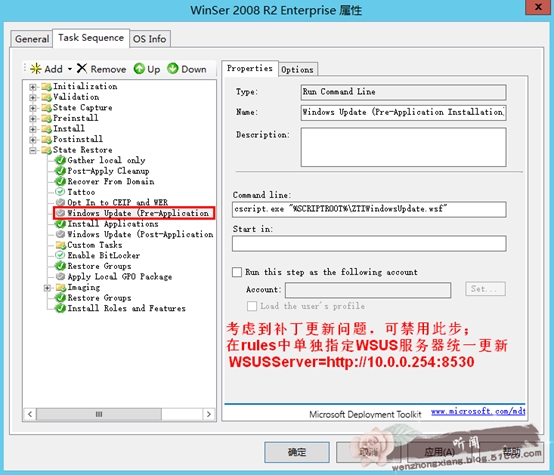
如设置Roles或WSUS记得在RULES中指定对应值:
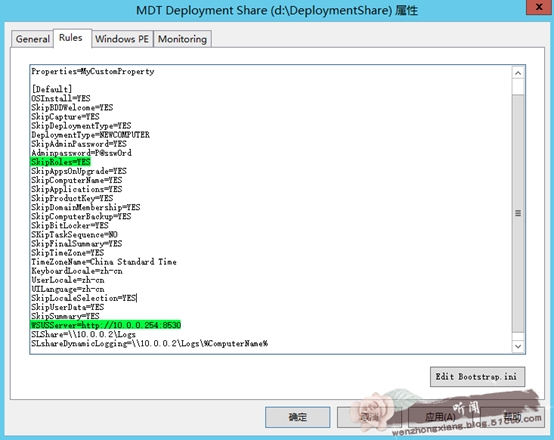
四、更新控制台:
4.1、右键MDT Deployment Share ,选择Update Deployment Share进行更新:
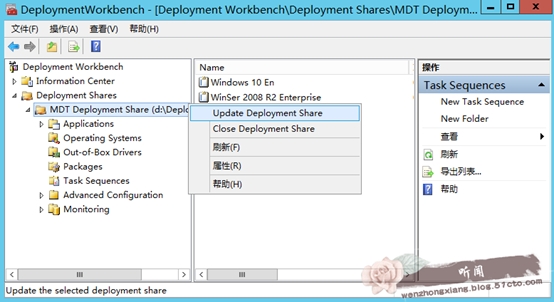
4.2、选择更新方式 Optimize the boot image updating process :
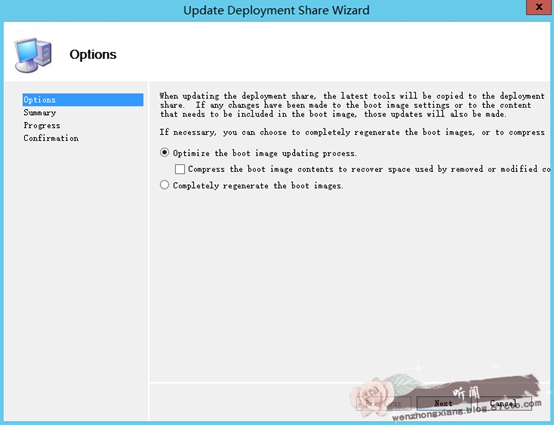
Optimize the boot image updating process 为增量更新
Completely Regenerate the boot images 为完全更新,即重新生成images;
4.3、Update更新信息摘要:
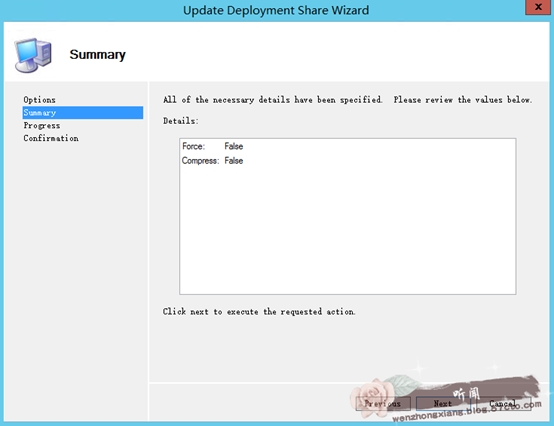
4. 4、点击”Finish” 完成更新:
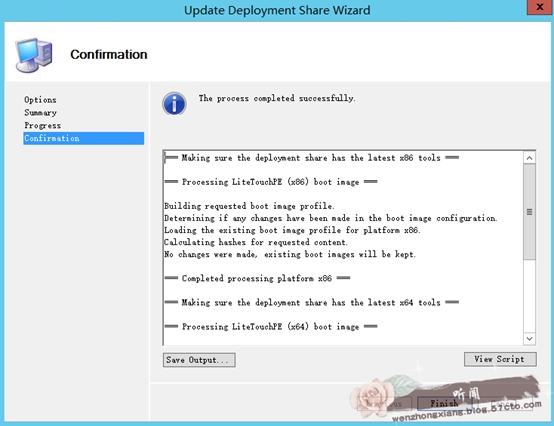
五、添加启动映像:
5.1、打开windows部署服务控制台,右键”启动映像”,选择”添加启动映像”:
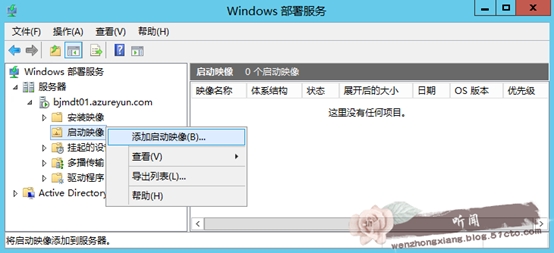
5.2、选择启动映像文件存放位置:MDT控制台更新的启动映像存放位置:Deploymentshare\Boot\目录下:
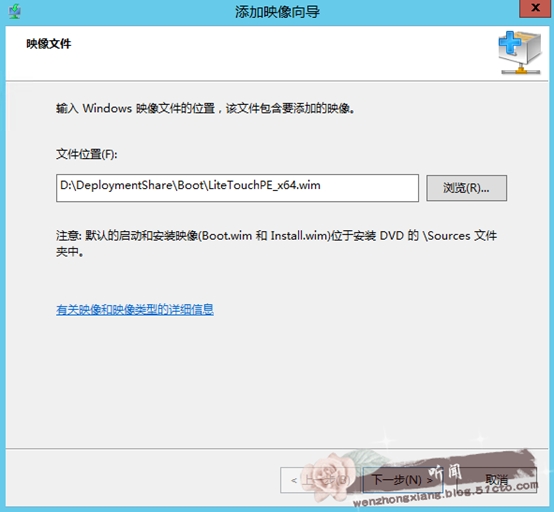
5.3、输入映像名称和相应说明:
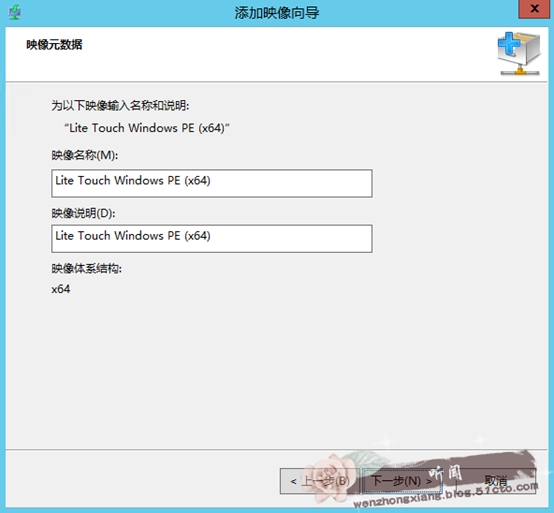
5.4、确认摘要信息:
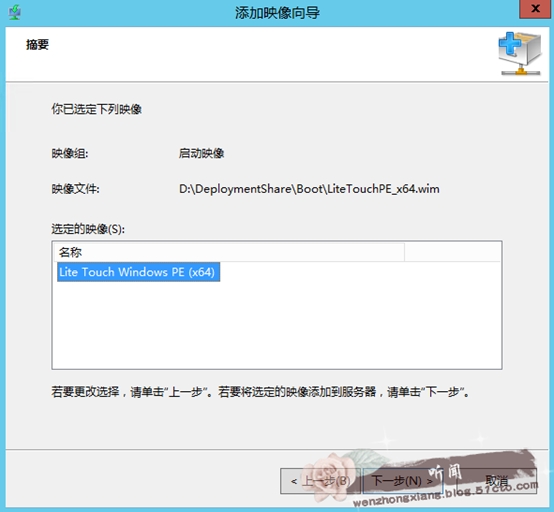
5.5、完成启动映像添加:
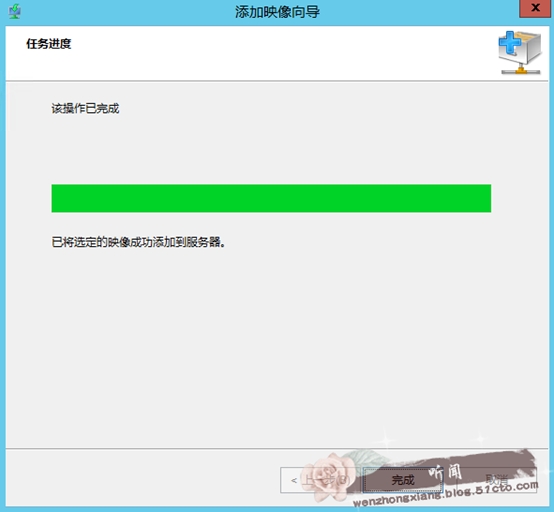
5.6、设置网起相关设置:
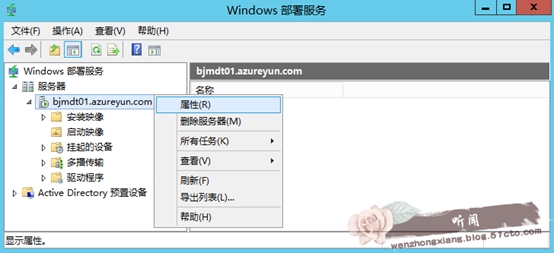
5.7、设置PXE相应所有客户端计算机:
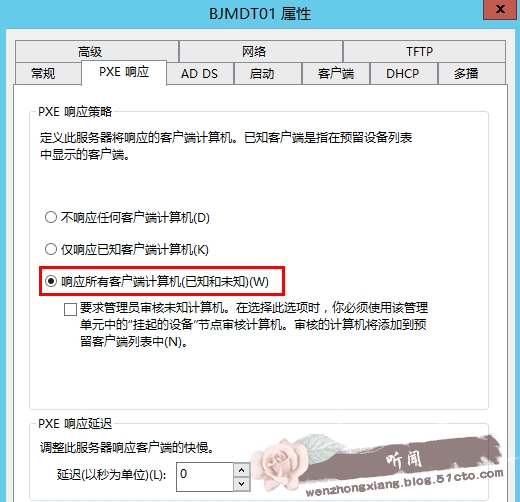
5.8、设置响应客户端PXE启动策略:
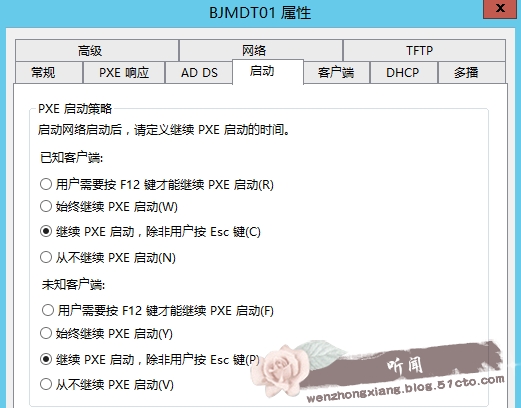
5.9、因DHCP与WDS、MDT分离,这里不侦听:

六、客户端部署:
6.1、客户端选择网络引导启动后,成功加载启动映像:
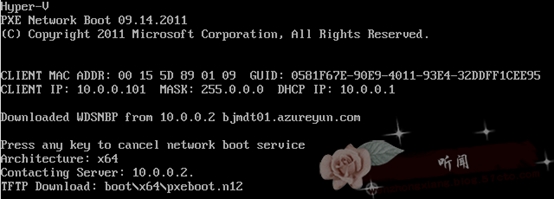

6.2、选择需要部署的服务端映像:
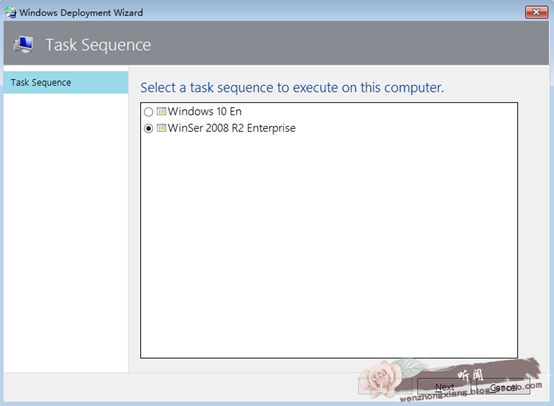
6.3、客户端开始部署任务:
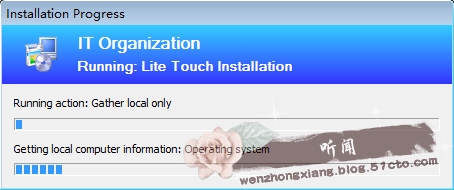
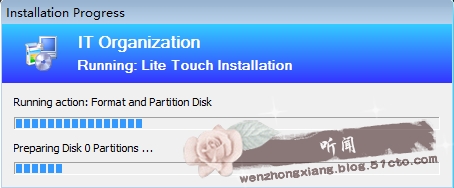


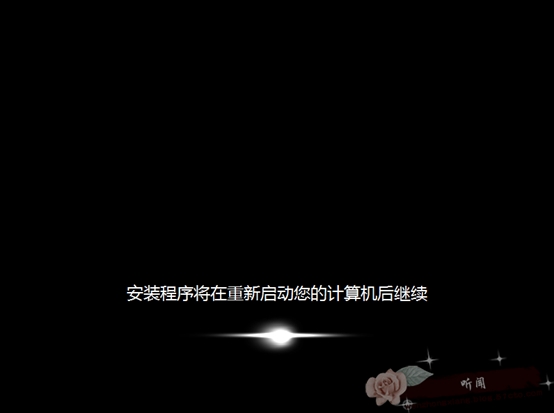
6.4、重启后开始应用用户设置,和我们平时操作流程是一样的:

6.5、应用操作系统部署成功后的相关设置等:
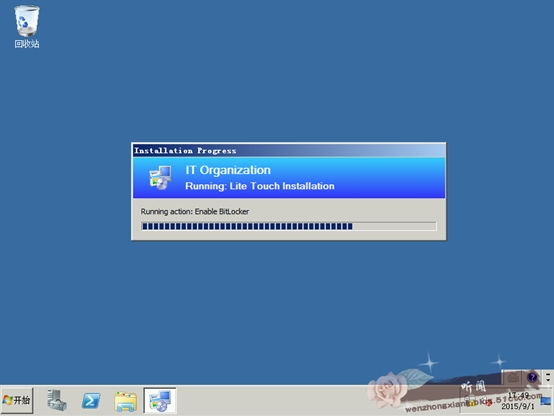
6.6、再一次重启后所有设置完成:

6.7、首先验证我们设置的服务器操作系统密码:
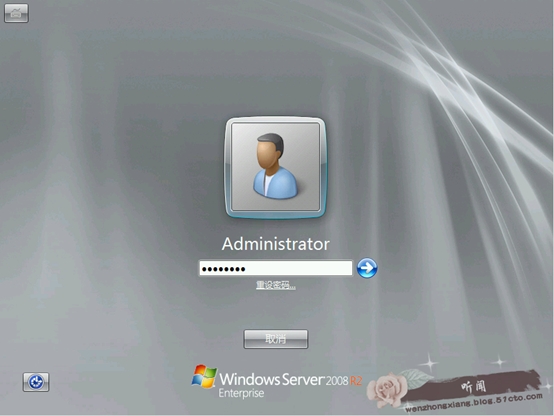
6.8、其次验证我们的系统分区:
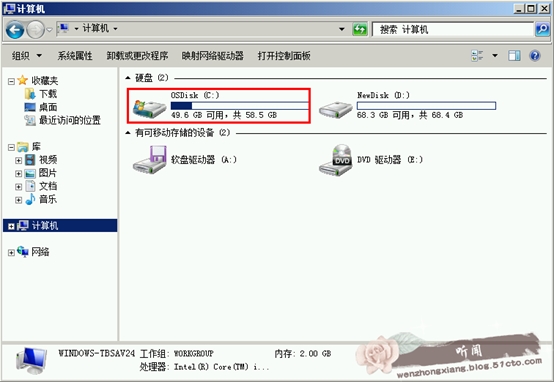
6.9、验证我们的IE首页设置正常:
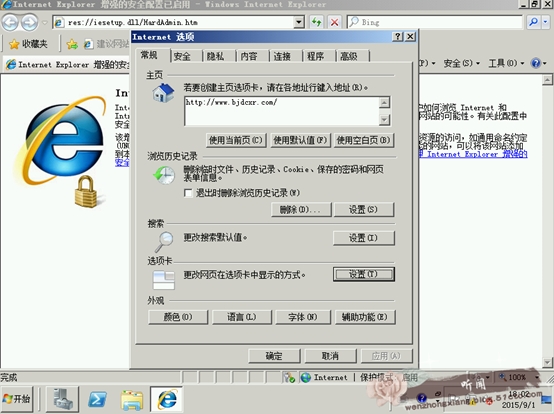
所有的操作到这里就结束了,有关MDT 2013 从入门到精通之自动化部署WinSer 2008 R2文章完成,有关自定制的操作这里不做过多介绍,供大家在此基础上更好的研究和扩展。
如有不足欢迎指出,祝大家生活愉快,谢谢!